与 Xbox Series X 不同,PlayStation 5 具有完全独特的用户界面和控制器设计。虽然变化是更好的,但索尼并没有解释隐藏在设置菜单深处的许多功能。从自动设置游戏难度到利用活动卡,我们的 PS5 提示和技巧指南将帮助您充分利用新主机。
充分利用您的 PS5
使用支架
让我们先解决这个问题:始终使用支架。无论您拥有的是普通 PS5 还是数字版,或者您是将 PS5 立起来还是侧放,都没有关系——您需要使用支架。如果您的 PS5 处于垂直方向,这一点尤为重要。从技术上讲,您可以在没有支架的情况下竖立 PS5,但这会将所有压力施加到控制台周围的翻盖板上,这不仅会使您的控制台更容易跌落,而且可能会损坏您的面板。
了解 DualSense

DualSense 控制器非常出色,目前没有比Astro’s Playroom 更好地展示它的游戏了。即使在Demon’s Souls和Spider-Man: Miles Morales 中,Astro’s Playroom也是最好的 PS5 游戏之一。我们建议至少玩游戏的前一个小时左右。它不仅是一款出色的 3D 平台游戏,而且让您有机会体验 DualSense 的触觉反馈、自适应触发器和内置麦克风。这听起来很花哨,但 DualSense 是游戏规则的改变者,最好在Astro 的 Playroom 中展示。看到控制器必须提供的功能后,请前往“设置”菜单并按照“附件”>“控制器”进行操作。在这里,您可以设置内置扬声器的音量、振动强度等。
将麦克风静音(永久)

DualSense 控制器有一个内置麦克风,非常适合在Astro 的游戏室中快速使用,但在大多数游戏中并不适用。麦克风质量不是很好,它会自动降低 DualSense 的触觉反馈和自适应触发器的强度。更糟糕的是,如果您没有插入另一个麦克风,内置麦克风会自动启用并设置为您的输入选项。在任何在线游戏中进入几个大厅后,您都没有意识到您的控制器正在充当麦克风,您将很快了解到:最好将 DualSense 的麦克风静音。每次启动 PS5 时,您都可以按PlayStation按钮下方的按钮将麦克风静音,但最好直接禁用该功能。在主屏幕上,按照“设置”>“声音”>“麦克风”调出麦克风设置。除非插入另一个麦克风,否则无法更改默认输入设备。而是将登录时的麦克风状态设置为静音。还有一个快速的奖励提示:按下控制器上的静音按钮确实会使您的麦克风静音。但是,按住它一两秒钟会使整个系统静音。
了解新的 PlayStation 按钮
DualSense 仍然有一个 PlayStation 按钮,但它不像 DualShock 4 那样工作。在 PS4 上,按一下可以让你回到主屏幕,而长按会显示电源和其他选项的指南。在 DualSense 上则相反。只需按一下即可调出控制中心,您可以在其中选择音乐、查看个人资料、将 PS5 置于待机模式等。长按会将您带回主屏幕。PlayStation按钮也有一个新的输入:双击。双击PlayStation按钮会根据您的操作执行一些不同的操作。如果您在主屏幕上并且没有运行游戏,它会从“探索”选项卡中提取最近的新闻,并在屏幕左侧呈现给您。如果您玩的游戏不支持纸牌,它会调出相关媒体,如果游戏支持纸牌,它会调出最新的纸牌。回顾一下:
自动设置难度、图形等
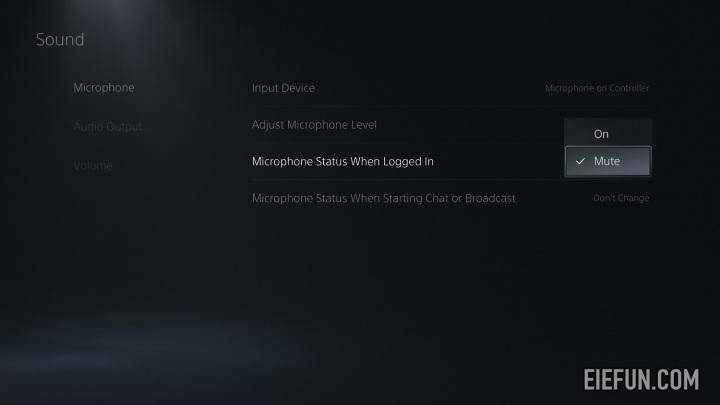
越来越多的开发者开始在主机游戏中加入多种难度、图形和辅助功能选项。您无需在每次加载新游戏时都配置这些设置,您可以使用游戏预设自动选择您的设置。要找到它们,请按照“设置”>“保存的数据”和“游戏/应用程序设置”>“游戏预设”进行操作。在这里,您可以为支持这两种模式的游戏选择使用分辨率或性能模式,还可以设置您的默认难度(最简单、最难等)。此外,您可以为第一人称和第三人称游戏在 X 和/或 Y 轴上设置倒置相机移动,还可以设置默认游戏语言以及是否需要字幕。
关闭奖杯视频以节省空间
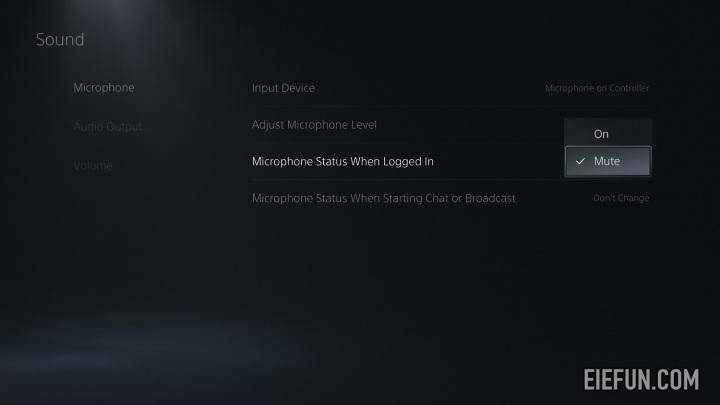
每当您获得奖杯时,PS5 会自动保存视频。默认情况下,视频时长为 15 秒,捕捉到奖杯爆裂前的那几秒。除了视频,你的 PS5 也会截图。虽然 15 秒似乎没什么大不了的,但它可以加上 4K 剪辑(PS5 捕捉)。要禁用奖杯视频,请按照“设置”>“捕获和广播”>“奖杯”进行操作。在那里,取消选中保存奖杯视频。如果您不介意占用一点空间,则可以选中该设置,甚至可以使用“奖杯视频持续时间”设置来延长持续时间。
查看您的游戏时间和其他游戏统计数据
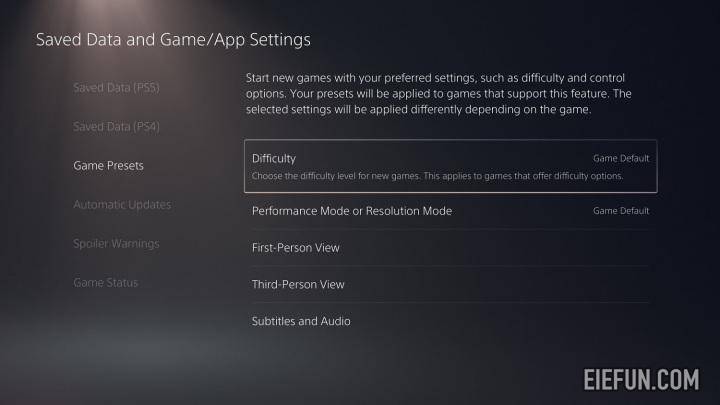
PS5 的一项新功能,您现在可以查看库中每款游戏的总体游戏时间。要查看您的游戏时间,请在主屏幕上选择您的个人资料,然后选择游戏选项卡。在这里,您会看到您的总游戏时间、您上次玩游戏的时间以及您的奖杯进度。尽管游戏时间是 PS5 的一项新功能,但您可以查看任何游戏的游戏时间。这包括您在 PS5 发布之前玩过的 PS4 游戏。
拆下面板进行清洁
PS5 拆解:对控制台硬件的近距离和个人观察PS5的面板可以轻松拆下,拿到里面的集尘器和风扇。我们建议经常用压缩空气清洁您的 PS5——可能每隔几个月清洁一次,或者如果您处于特别多尘的环境中,则每月清洁一次。卸下顶部面板(带有 PlayStation 徽标的面板)很容易,但感觉就像您做错了什么。抓住 PlayStation 标志角处的面板和它的对角角。然后,轻轻提起两端。你会看到带有 PlayStation 标志的角落稍微弹出。完成后,向下滑动 – 滑向控制台底部 – 以卸下面板。虽然你不需要将 PS5 水平放置以移除面板,但你无法连接支架。无论如何,我们建议以水平方向移除面板。
使用卡片快速进入游戏
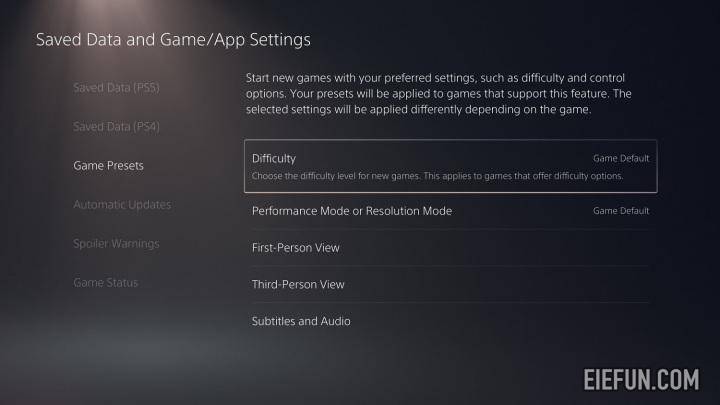
PS5 没有像 Xbox 的快速恢复功能那样的东西,尽管切换器选项表明它可能在未来。即使使用 PS5 超快的 SSD,在游戏下选择“玩”也不是开始玩游戏的最快方式。不要只启动你想玩的游戏,而是使用活动卡来启动它。通过一张卡片启动游戏,您将自动被带到卡片上的特色区域(例如,直接加载到《蜘蛛侠:迈尔斯·莫拉莱斯》中的战斗挑战或某个检查站恶魔之魂)。有几种不同的方法可以找到活动卡,但最简单的方法是在主屏幕上选择你想玩的游戏。然后,不要按“播放”,而是向下滚动。您会在“活动”选项卡下看到带有奖杯、任务、挑战等的卡片。选择您要玩的挑战,然后按方形按钮。以这种方式启动游戏将绕过任何启动画面和菜单并直接加载游戏。
告别剧透
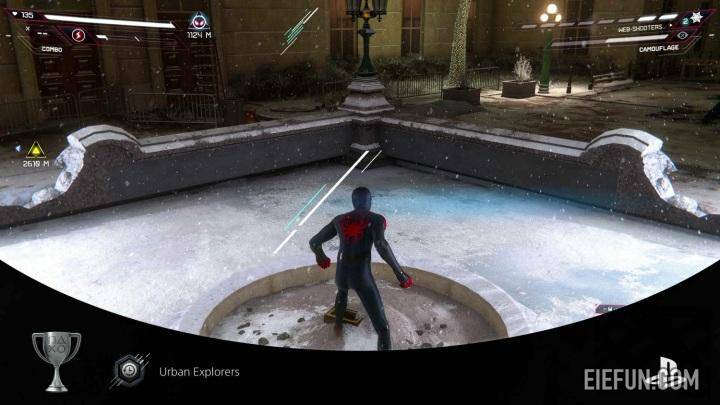
您无法告别所有剧透,但可以告别 PS5 游戏。默认情况下,任何包含剧透的内容都会显示 PS5 游戏的剧透标签。此外,您可以根据游戏进度标记剧透。要找到该设置,请按照“设置”>“保存的数据”和“游戏/应用程序设置”>“剧透警告”进行操作。确保选中警告游戏剧透设置,然后选择剧透模式。默认情况下,它设置为仅游戏开发者识别的剧透,我们建议将其更改为您还没有看到的一切。目前尚不清楚此功能将如何影响 PS5 的生命周期,但就目前而言,该设置效果最好。
将 PS4 数据传输到 PS5
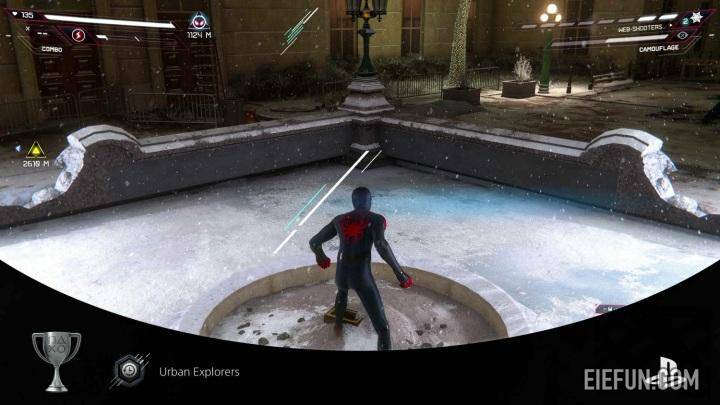
您可以将所有数据从 PS4 传输到 PS5。要开始传输,请按照“设置”>“系统”>“系统软件”>“数据传输”进行操作。PS5 使用您的本地网络将您的所有应用程序传输到您的新控制台。尽管您可以无线方式执行此过程,但最好以有线方式进行。使用以太网电缆连接您的控制台,以实现不依赖于您的互联网速度的更快传输。请注意,您只能传输位于 PS4 内部存储器上的数据。
更新您的 PS4 游戏以获得额外的性能
与 PS4 Pro 一样,PS5 具有适用于 PS4 游戏的 Boost 模式。Boost 模式让您的 PS4 游戏在视觉方面更具魅力,并提供更高的帧速率和更快的加载时间。与 PS4 Pro 不同,PS5 上默认启用 Boost 模式。虽然您无需调整任何内容即可使用增强模式,但您需要更新您的游戏,尤其是当您直接从 PS4 传输游戏时。开发者可以发布 Boost Mode 补丁,一些游戏已经有了。该列表包括往日往事、战神、火箭联盟、对马岛之魂和原神等。只需确保让您的游戏保持最新状态即可。如果您希望 PS5 自动处理脏工作,请按照设置 > 保存的数据和游戏/应用程序设置 > 自动更新进行操作。
关闭 HDCP 以使用采集卡
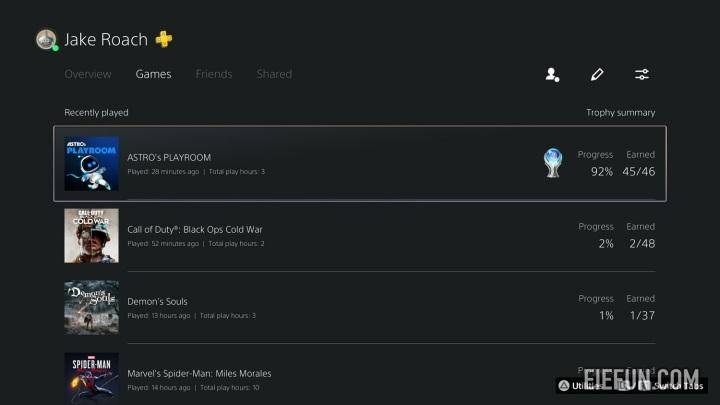
与 PS4 一样,PS5 也默认开启高带宽数字内容保护 (HDCP)。HDCP 是一项 HDMI 功能,可防止受版权保护的内容通过外部捕获设备传播。基本上,它可以确保任何显示在您屏幕上的内容都只会显示在您的屏幕上,不会出现在其他任何地方。虽然它是保护流媒体服务(如 Netflix)上的媒体的一项重要功能,但它对游戏来说并不是很好。启用 HDCP 后,您将无法将捕捉卡连接到 PS5。您的采集卡不会显示您的游戏玩法,而是会显示有关受版权保护内容的警告。值得庆幸的是,您可以关闭 HDCP。按照设置 > 系统 > HDMI,然后取消选中启用 HDCP设置。
自定义您的省电功能
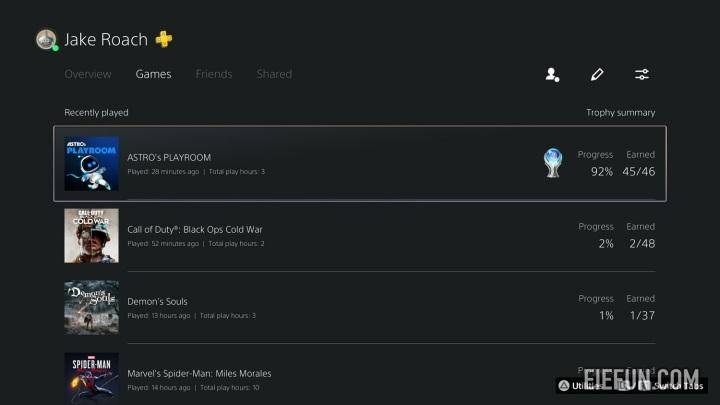
即使当您的 PS5 处于休息模式时,它也可以做很多事情。要查看它可以执行的所有操作,请按照“设置”>“系统”>“省电”进行操作。这里有三个设置,第一个和最后一个可以自行解释 –设置 PS5 进入休息模式之前的时间和设置控制器关闭之前的时间。对于此提示,请选择在休息模式下可用的功能。在这里,您可以选择您的 PS5 在静止模式下为 USB 端口供电的时长,以及您的 PS5 是否保持互联网连接(用于下载和更新)。你可以通过互联网打开你的 PS5——如果你计划使用远程播放,这是必不可少的——或者使用 Spotify。使用此屏幕上的设置打开这些功能。
自定义您的通知
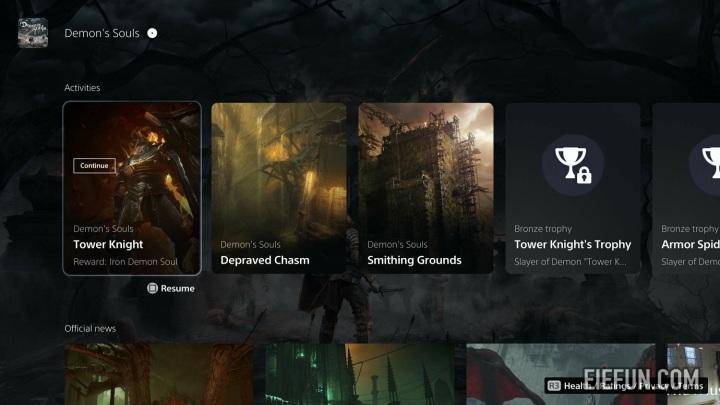
按照“设置”>“通知”显示您的通知选项。它看起来很小,但 PS5 在通知方面有很多选择。在此菜单中,您可以完全关闭通知、更改它们在屏幕上显示的持续时间等。更好的是,您可以根据通知类型更改设置。例如,您可以将奖杯通知设置为始终显示,同时关闭有关好友在线的通知。如果您对通知的数量感到沮丧,可以通过按控制器上的PlayStation按钮相对快速地关闭它们。从那里,找到通知选项卡并选择请勿打扰。按照这些步骤操作,您将关闭所有通知和提醒,直到您重新打开通知或注销 PS5。
让控制中心成为你自己的
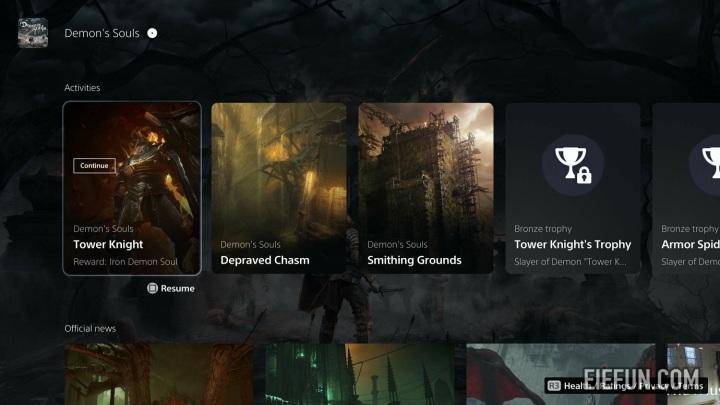
调出控制台控制中心的最快方法是按下控制器上的PlayStation按钮。当弹出控制中心屏幕时,您可以稍微自定义中心。按开始按钮调出自定义菜单。从该设置菜单中,您可以决定在控制中心添加或删除特定功能。无论您需要快速访问哪些设置,最好将其放入您的控制中心。例如,如果您添加辅助功能菜单,您将能够在游戏过程中更快地调整颜色校正、打开高对比度模式等。
离线登录
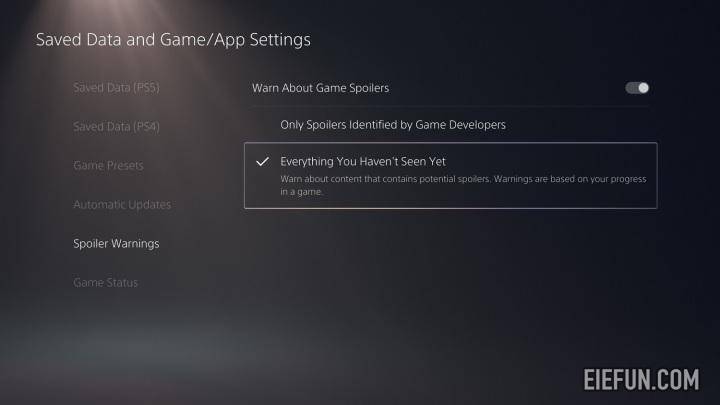
如果您以前拥有 PS4,您可能对这个功能有点熟悉。如果没有,在您的 PS5 上,即使您的控制台处于离线状态,您也可以直接从您的配置文件选择屏幕登录您的帐户。您需要做的就是选择您的个人资料,然后按下“开始”按钮。此时,将出现一个菜单,提示您选择在线、忙碌或离线登录。
免责声明
本文内容(图片、文章)翻译/转载自国内外资讯/自媒体平台。文中内容不代表本站立场,如有侵权或其它,请联系 admin@eiefun.com,我们会第一时间配合删除。
